Go there
Free iPhone Ringtone's
As it turns out in a few steps you can actually convert a DRM-free song into a ringtone using only iTunes in Windows. The trick also works for Mac users, but using GarageBand is a lot simpler so we’re focusing primarily on the Windows side.
Here’s what you need to do:
Start iTunes and find the [DRM-free] song you want to convert to a ringtone. Right-click on it and select the Get Info option.

On the Options tab locate the Start Time and End Time options. This is where you want to specify the portion of the song you wanted converted into a ringtone. Check both of the boxes, and make sure your ringtone is under 30-seconds. Press OK when finished.
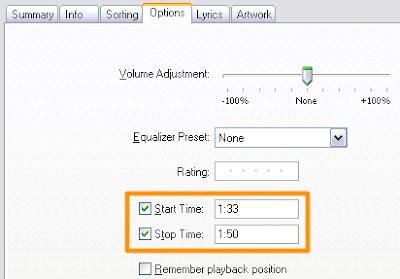
Right-click on the song you just modified, and choose the Convert to AAC option. If you don’t see this in the context menu navigate to Edit -> Preferences -> Advanced -> Importing, and make sure the AAC Encoder is selected in the Import Using menu.
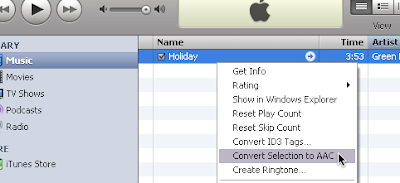
Once the song has finished being converted to the new format it will appear in your music list, and the “Time” should reflect the correct duration of the ringtone (which should be less than 30-seconds). Now navigate to your iTunes music folder to find the converted song. Here’s an example of where my Green Day ringtone was located:
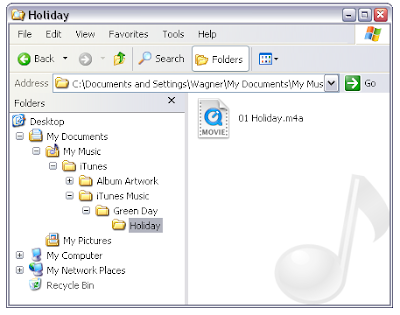
Make sure you’re able to see the file’s extension (.M4A) like in the screenshot above. If you don’t see the extension go to Tools -> Folder Options -> View (Organize -> Folder and Search Options on Vista), and uncheck the Hide extensions for known file types box. Then click OK.
Copy the music file (with the .M4A extension) to your desktop. Once you’ve done that rename the file’s extension to .M4R which will make iTunes recognize it as a ringtone. Make sure there are no symbols (underscores, hyphens, etc…) in the file name.

In iTunes go to File -> Add File to Library, and then browse for the file from step 6. Once you’ve selected it press the Open button. iTunes will place the ringtone in the respective section in your library:
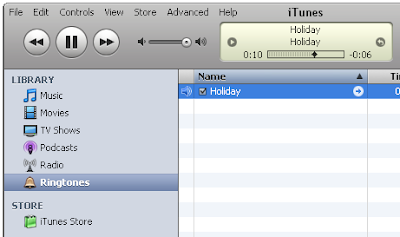
Sync your iPhone with iTunes and your newly created ringtone should get transferred over. If it doesn’t be sure to check the Ringtones tab in the iPhone configuration section of iTunes to verify that it is setup to sync your ringtones.
One note, if your contect menu does not have “convert selection to AAC”, you need to change your itunes preferences > advanced > import > import using > AAC encoder.
Any Extra help needed feel free to comment and ask.
0 Comment Here:
Post a Comment